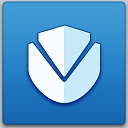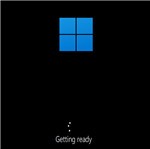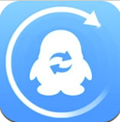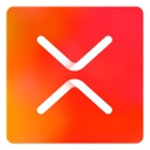- 軟件介紹
- 軟件截圖
- 相關(guān)軟件
- 相關(guān)閱讀
- 下載地址
電腦軟件推薦: Xmind Zen 2020免激活版 (已驗(yàn)證可用) vmPing v1.3.21 綠色中文版 同花順遠(yuǎn)航版 v7.9.3.1 官方版本 Windows Firewall Control v6.0.2.0
China Unicom Cloud Desktop: A cloud desktop software developed by the well-known telecom giant. This software utilizes cutting-edge internet technologies, allowing users to access their cloud computers remotely via a client on personal devices. Interested users can download it to enjoy smart remote control features and seamless access to their files.

Software Features
1. View Cloud Desktops
Upon login, users can view and select their cloud desktops. Navigate through desktop options by swiping left or right.
2. Manage Cloud Desktops
Click on "Manage" to view configuration details and edit desktop names.
3. Toolbar Usage
1) After successfully connecting to a cloud desktop, click the arrow at the top of the desktop to expand the toolbar.
2) To minimize the toolbar, click on "Hide" at the far right of the expanded toolbar.
4. Logout, Restart, Shutdown Operations
Once inside a cloud desktop, use the toolbar at the top to find options for "Logout," "Restart," and "Shutdown."
Logout: Returns you to the cloud desktop selection page; click again to re-enter.
Restart: Restarts the cloud desktop, allowing you to resume usage afterwards.
Shutdown: Shuts down the cloud desktop and returns to the desktop selection interface.
5. Check Network Status
Click on "Tools" in the toolbar, select "Network Status" to view detailed network information.
6. Report Issues
There are three ways to report issues:
(1) On the login page, click "Report Issue."
(2) After login, on the cloud desktop selection interface, click "Report Issue."
(3) Inside a cloud desktop, click on "Tools" in the toolbar, then select "Report Issue."
7. Remove Devices
Follow these steps:
(1) In the "Security Center" module, view all device login details and manage devices.
(2) Click on the icon in the top right corner of the "Security Center" homepage to access "Device Management." The list displays all logged-in devices.
(3) Select a device to view details. Click "Remove Device" at the bottom to clear the cached account and password for that device.
8. Change Password
After logging into the cloud desktop list, click on "Account Security" and choose "Change Password."
Enter the old and new passwords, then click "Reset Password" to successfully change it.
9. View Notifications
Click on "Notifications" in the toolbar to view all notification lists.
10. Desktop Management
Click on "Tools" in the toolbar, select "Desktop Management." Here, adjust display settings, screen settings, reinstall systems, and view desktop information.
11. System Reinstallation
Click on "Tools" in the toolbar, select "Desktop Management," then choose "System Reinstallation." This process restores the system to its initial state, clearing programs or data on the system disk. Use cautiously except under special circumstances.
Click "Confirm" to begin restoration. This process may take some time; please be patient.
12. Personalization Settings
Similar to ordinary computers, customize system wallpaper, mouse settings, screensavers, and more.
13. Resolution and Scaling Settings
Under Windows Server 2008 desktop, only resolution settings are supported for Windows and Linux clients, not for Mac clients;
Under Windows Server 2016 desktop, both resolution and scaling settings are supported for Windows and Linux clients, with only scaling settings supported for Mac clients.
Steps for setting resolution and scaling:
(1) Click on "Tools" in the toolbar, select "Display Settings";
(2) Click on "Resolution" and select the desired resolution value;
(3) Click on "Scaling Settings," choose the scaling value, and click "Confirm" to complete the setup.
14. File Drag and Drop
Cloud desktop supports file transfer via drag and drop, allowing files to be copied from local to cloud desktop or vice versa. This operation is supported only on Windows clients.
(1) Drag and drop from local to cloud desktop:
With the cloud desktop client minimized, drag the local file to the local system taskbar...
-
天翼云桌面PC端官方版2024 v2.1.0下載地址
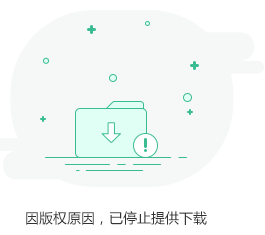
相關(guān)軟件
相關(guān)閱讀
最新軟件
猜您喜歡
-
 免費(fèi)自動(dòng)關(guān)機(jī)軟件 2.1 官方版
免費(fèi)自動(dòng)關(guān)機(jī)軟件 2.1 官方版 -
![FtpDrive 3.4[1030]多國(guó)語(yǔ)言版(仿效邏輯驅(qū)動(dòng)器) 1.0.0 官方版](https://res01.ttkuaidi.cn/ttkuaidi/d/file/soft/2016031711323619499.png) FtpDrive 3.4[1030]多國(guó)語(yǔ)言版(仿效邏輯驅(qū)動(dòng)器) 1.0.0 官方版
FtpDrive 3.4[1030]多國(guó)語(yǔ)言版(仿效邏輯驅(qū)動(dòng)器) 1.0.0 官方版 -
 Install Block 2.0.0.7 官方版
Install Block 2.0.0.7 官方版 -
 Anvi Ultimate Defrag 1.1.0.1305 官方版
Anvi Ultimate Defrag 1.1.0.1305 官方版 -
 驅(qū)動(dòng)人生7網(wǎng)卡版 v7.1.21.68 官方版
驅(qū)動(dòng)人生7網(wǎng)卡版 v7.1.21.68 官方版 -
 CPUID HWMonitor v1.4漢化版
CPUID HWMonitor v1.4漢化版 -
 360 U盤鑒定器 綠色版獨(dú)立版
360 U盤鑒定器 綠色版獨(dú)立版 -
 ActMask Drive Encryption 1.0.0 官方版
ActMask Drive Encryption 1.0.0 官方版 -
 Kali Linux 2023.2a Installer for AMD64
Kali Linux 2023.2a Installer for AMD64 -
 HD Tune v5.95 硬盤檢測(cè)工具 中文綠色版
HD Tune v5.95 硬盤檢測(cè)工具 中文綠色版 -
 聯(lián)想驅(qū)動(dòng)管理軟件 V2.9.0719.1104 官方版
聯(lián)想驅(qū)動(dòng)管理軟件 V2.9.0719.1104 官方版 -
 惠普P1106打印機(jī)驅(qū)動(dòng)程序 2021正式版
惠普P1106打印機(jī)驅(qū)動(dòng)程序 2021正式版